BT uzmanları her gün tehdit modellemesi yapıyor. Bu, Misyon: İmkansız senaryosundan fırlamış gibi geliyor ama aslında bu, düzenli olarak “Ne ters gidebilir?” sorusunu sormanın süslü bir yolu.
Çevrimiçi kimliğinizi ve varlıklarınızı korumak için de aynısını yapabilirsiniz ve başlamak için gizli bir ajanın becerilerine ihtiyacınız yoktur. İşin püf noktası, siber güvenliğin temellerini bir kenara bıraktıktan sonra soru sormaya devam etmektir. Güvenlik duvarı etkin mi? Kontrol etmek. Güçlü şifreler ve 2FA? Anladım. Kötü amaçlı yazılımdan koruma çözümü dağıtıldı mı? Elbette.
Aslında bu adımlar sizi çevrimiçi saldırıların çoğundan koruyacaktır. Ancak yapabileceğiniz ve yapmanız gereken daha çok şey var.
Hesaba katmadığınız tehditler olup olmadığını sorarak başlayın. Akıllıca bir kimlik avı girişimine kanıp yanlışlıkla şifrenizi verirseniz ne olur? Birisi telefonunuzu veya dizüstü bilgisayarınızı çalarsa ne olur? Dosyalarınız fidye yazılımı tarafından kilitlenirse ne yapabilirsiniz? Ve hepsinden önemlisi, kaynağı ne olursa olsun bir güvenlik olayının üstesinden gelebilecek misiniz?
Bu yazıda temel bilgilerin yanı sıra dikkat etmeniz gereken dört adımı sıralıyorum. Hiçbiri platforma özel değil. Mac’lere, Windows PC’lere ve evet, hatta Linux çalıştıran bilgisayarlara bile uygulanırlar. Bu güvenlik önlemlerinin çoğu, neredeyse her şeyi akıllı telefon veya tablette yapıyorsanız ve dizüstü bilgisayarınıza hiç dokunmuyorsanız bile faydalıdır.
1. Tüm verilerinizin şifrelendiğinden emin olun
Korku filmi izleyen herkes bazen tehdidin evin içinden geldiğini bilir. Veya ofis.
Tüm zamanınızı çevrimiçi hesaplarınızı koruma konusunda endişelenerek harcıyorsanız, birisinin dizüstü bilgisayarınızı veya akıllı telefonunuzu çalma olasılığını planlamayı unutabilirsiniz. Bu pahalı donanım parçasını kaybetmek yeterince acı vericidir, ancak bir hırsızın kimliğinizi çalmak ve banka hesaplarınızı boşaltmak için kullanması durumunda cihazdaki veriler daha da değerli olabilir.
Bu tür hasarlara karşı en iyi koruma şekli, verilerinizin fiziksel cihazınızı çalan biri tarafından tamamen okunamaz hale getiren güçlü şifrelemedir. Modern teknoloji donanımı için dünya çapında altın standart olan AES-256 şifreleme son derece etkilidir; etkinliğini zayıflatmak için bazı iyi belgelenmiş savaşlar veren (ve kaybeden) FBI’a sorun.
Akıllı telefonunuzdaki veriler muhtemelen zaten şifrelenmiştir. Android cihazlarda ve iPhone’larda, bir şifre belirlediğinizde telefondaki tüm veriler otomatik olarak şifrelenir. Sadece şifrenin yeterince uzun olduğundan emin olun (en az altı karakter). Ayrıca, şifrenizi çok sayıda başarısız girme girişiminden sonra telefonunuzu silme seçeneğini ayarlamayı düşünün:
- Android cihazda Ayarlar’da Otomatik Fabrika Sıfırlaması’nı arayın .
- iPhone kullanıyorsanız Ayarlar’da FaceID ve Parola’ya gidin ve Verileri Sil seçeneğini bulun .
Home sürümü de dahil olmak üzere Windows 10/11’in herhangi bir sürümünü çalıştıran bir bilgisayar için, Windows Cihaz Şifrelemesi varsayılan olarak kullanılabilir ve etkinleştirilir, ancak yalnızca bir Microsoft hesabı kullanarak oturum açtığınızda. Bu otomatik şifreleme sistem diskini korur; ancak ikincil diskleri veya harici diskleri şifreleyemezsiniz. Bu özelliğe ilişkin anahtarı Ayarlar > Gizlilik ve Güvenlik > Cihaz Şifreleme bölümünde bulabilirsiniz .
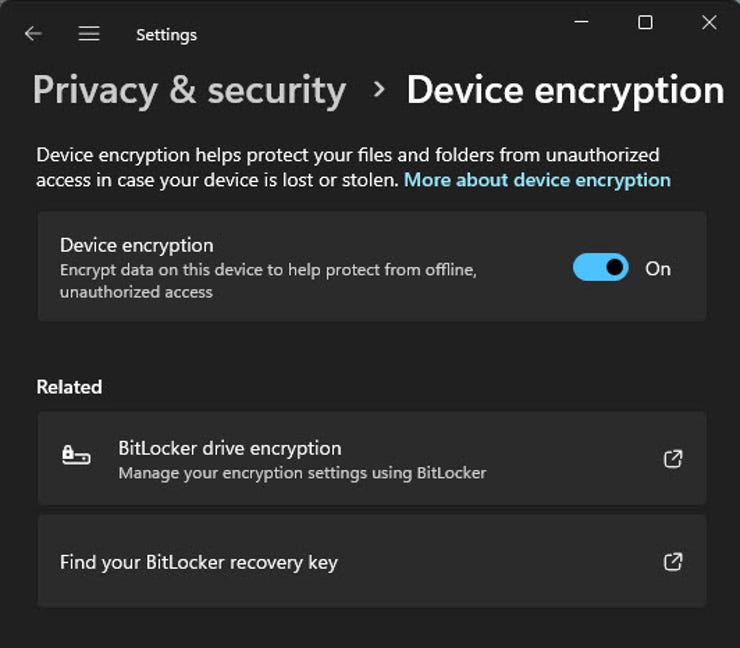
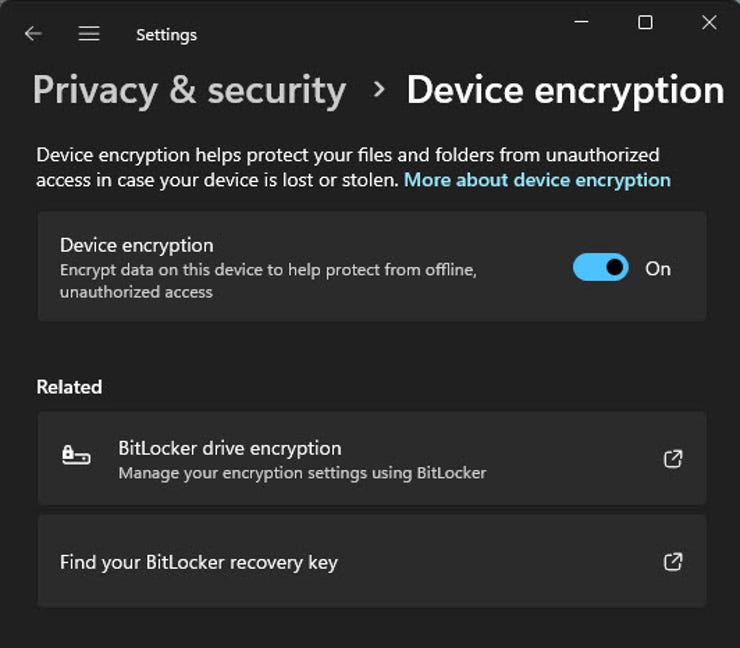
Windows cihaz şifrelemesi yalnızca bir Microsoft hesabıyla oturum açtıysanız kullanılabilir
Windows Pro, Enterprise veya Education sürümlerini çalıştıran sistemlerde BitLocker adı verilen daha gelişmiş şifreleme yönetimi özelliklerinden yararlanabilirsiniz. Bu araçlar, çıkarılabilir diskler de dahil olmak üzere mevcut tüm diskleri şifrelemenize olanak tanır. Daha fazla ayrıntı için ZDNET’in “BitLocker Kılavuzu: Verilerinizi korumak için bu Windows şifreleme aracını nasıl kullanabilirsiniz” başlıklı makaleye göz atın .
Mac’teki eşdeğer özelliğe FileVault adı verilir. İhtiyacınız olan tüm ayrıntıları şu Apple Destek makalesinden alabilirsiniz: “FileVault ile Mac’inizdeki verileri koruyun” . Bir kurtarma anahtarı kaydetmeyi unutmayın.
iCloud’da saklanan dosyalar için uçtan uca şifrelemeyi etkinleştiren Gelişmiş Veri Koruma adı verilen bir seçenek de vardır; hiç kimse (Apple bile) bu verilere erişemez; bu, söz konusu sürücüde oturum açma yeteneğinizi kaybetmeniz durumunda bir kurtarma yöntemi ayarlamanın çok önemli olduğu anlamına gelir. Kurtarma anahtarını güvenli bir yere kaydedebilir veya güvenilir bir arkadaşınızı kurtarma iletişim kişiniz olarak atayabilir ve hesabınıza erişimi kaybederseniz onu arayabilirsiniz. Daha fazla ayrıntı için “iCloud için Gelişmiş Veri Koruma nasıl etkinleştirilir” konusuna bakın .
2. Önemli olan şeyleri yedekleyin
Bazı dijital şeylerin yeri doldurulamaz. Aile fotoğraflarından oluşan koleksiyonunuz, özellikle de eski fotoğrafları titizlikle tarayarak oluşturduğunuz fotoğraflar kesinlikle bu kategoriye giriyor. Vergi beyannameleriniz ve emlak kayıtlarınız gibi diğer çok önemli dosyalar teknik olarak değiştirilebilir, ancak bu kopyaları sipariş etmek zahmetli olabilir (pahalı olduğundan bahsetmiyorum bile). Şu anda önemsiz görünen dosyalar daha sonra yararlı olabilir.
Şu soruyu sorun: “Hangi dosyaları kaybetmekten kesinlikle nefret ederim?” ve muhtemelen şuna benzeyen bir listeyle karşılaşacaksınız:
- Akıllı telefonunuzun kamera rulosu
- Satın aldığınız yazılım ve hizmetlere ilişkin ürün anahtarları ve lisans bilgileri
- Parolalar ve şifreleme anahtarları
- Tıbbi kayıtlar, vergi beyannameleri ve vasiyet veya güven belgeleri gibi hassas belgeler
- Sanat eseri gibi değerli eşyalar için makbuzlar
Neyin yedeklenmesi gerektiğini bilmek savaşın yarısıdır. Diğer yarısı ise bu yedeklerin nerede saklanacağını bulmaya çalışıyor. Pek çok alternatifiniz var.
Hızlı kurtarma için akıllı telefonunuz otomatik olarak (iCloud’a veya Google sunucularına) yedeklenebilir. Bu yedeklemelerin güncel olduğundan emin olmak için telefonunuzu ara sıra kontrol etmenizde fayda var. Film rulonuzun içeriğini tercih ettiğiniz çevrimiçi fotoğraf depolama alanına ayrı olarak yüklemeyi düşünün. Ya iCloud ya da Google Fotoğraflar çalışacaktır; burada da tüm fotoğraflarınızın ve videolarınızın tam çözünürlüklü kopyalarını kaydetmek için muhtemelen ödeme yapmanız gerekecektir.
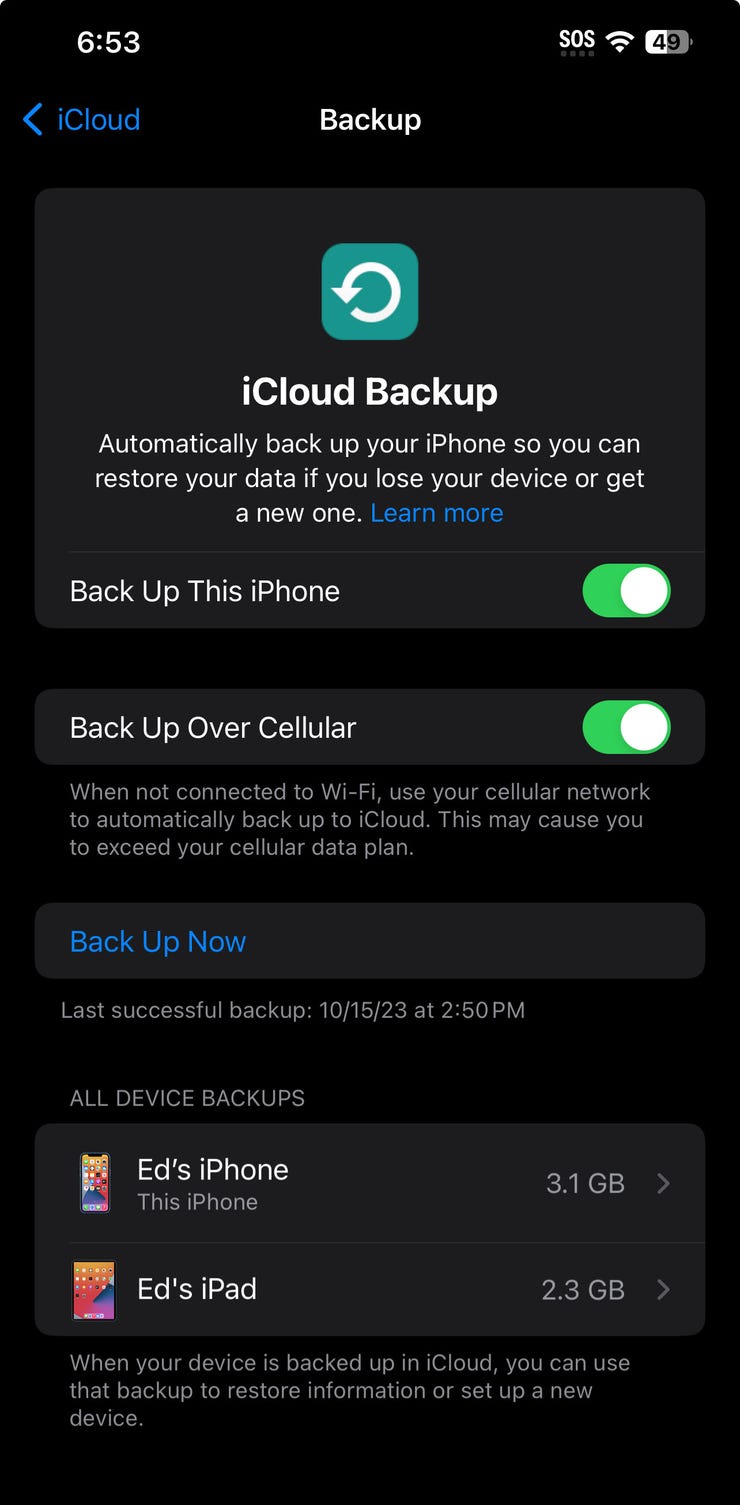
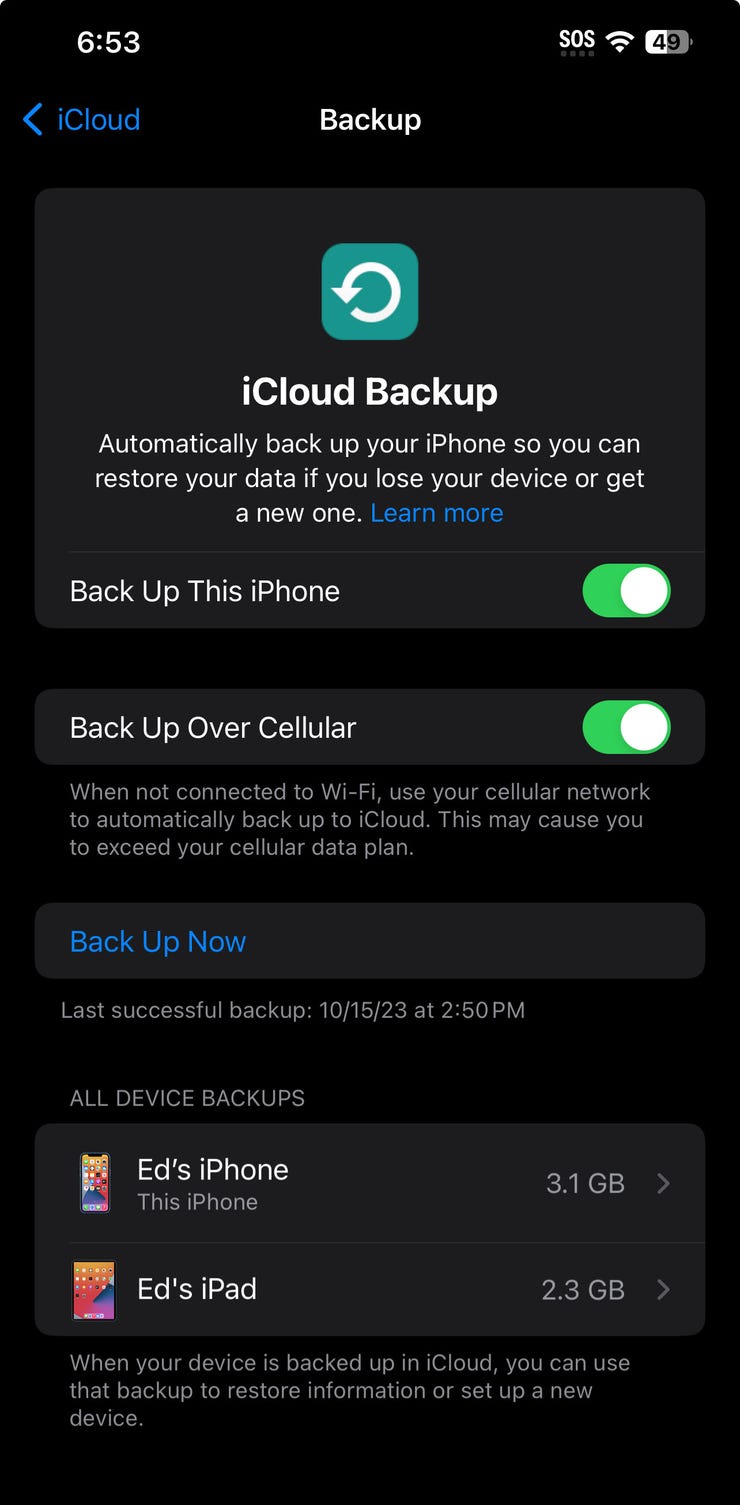
Düzenli olarak yedeklendiğinden emin olmak için akıllı telefonunuzdaki ayarları kontrol edin
En kolay ve en kapsamlı çözüm, dosyaları OneDrive, Dropbox, Google Drive veya iCloud gibi bir bulut depolama hizmetinde depolamaktır. (Bununla birlikte, önemsiz bir depolama alanı miktarının ötesinde herhangi bir şey için ödeme yapmanız gerekecektir). Hizmete bağlı olarak, bir fidye yazılımı saldırısından bile kurtulabilirsiniz. Örneğin OneDrive ve Dropbox aboneleri, yedeklenen dosyalarınızın tarihe göre anlık görüntüsüne erişmenize olanak tanıyan özellikleri kullanabilir; Fidye yazılımını temizledikten sonra, dosyaların zorla şifrelenmesinden önceki bir tarihi seçin ve bu sürümü geri yükleyin.
Şifreleme anahtarları gibi hassas belgeler ve sırlar için (bu konuda daha sonra bu yazıya değineceğiz), şifre yöneticinizin bu zorluğa hazır olup olmadığına bakın. Örneğin 1Password’ü kullanarak Belgeler klasörüne hesap başına 1 GB’a kadar dosya yükleyebilir ve sırları Güvenli Notlar klasörüne kaydedebilirsiniz; Bitwarden benzer bir özellik sunuyor ancak yalnızca ücretli hesaplar için.
PC’niz veya Mac’iniz için, Apple’ın Time Machine’i veya üçüncü taraf yazılımları gibi yerleşik araçları kullanarak buluta veya çıkarılabilir yerel depolamaya her zaman eski tarz tam yedekleme seçenekleri vardır. Dosyalarınızı nasıl organize edeceğiniz konusunda tavsiyeye ihtiyacınız varsa, bkz. “PC ve Mac yedekleme: Verilerinizi felaketten nasıl korursunuz” ; Hangi yedekleme uygulamasının kullanılacağına ilişkin öneriler için “En iyi yedekleme yazılımı: Windows ve Mac için en çok tercih edilenler” bölümünü okuyun .
Yedek kopyalarınızın şifrelendiğinden ve güvenli bir şekilde saklandığından emin olmayı da unutmayın.
3. Sıfırlama düğmesinin nerede olduğunu bilin
Yararlı bir yedeğiniz varsa çoğu cihazdaki herhangi bir sorundan kurtulmanın en kolay yolu, onu sıfırlamak, yedeklenen dosyalarınızı buluttan geri yüklemek ve ardından uygulamaları gerektiği gibi geri yüklemektir. Mobil bir cihazla bu çok kolaydır; En son yedeklemenizi geri yüklemek için telefon ayarlarınızda sıfırlama seçeneğini aramanız ve talimatları izlemeniz yeterlidir.
Windows çalıştıran bilgisayarlar için Sıfırlama seçeneklerini Ayarlar’da bulabilirsiniz , ancak bilgisayarı başlatamazsanız ne olur? Bir kurtarma diski oluşturmayı ve onu el altında tutmayı düşünün. Bu önyüklenebilir USB flash sürücüsü, kurtarma moduna geçerek bazı basit onarımları gerçekleştirmenize olanak tanır; ayrıca üreticinin önceden yüklenmiş kurtarma bölümünü kullanarak cihazı sıfırlamanıza da olanak tanır. Talimatların tamamını burada bulabilirsiniz: “Windows 10/11: Kurtarma sürücüsü oluşturun” .
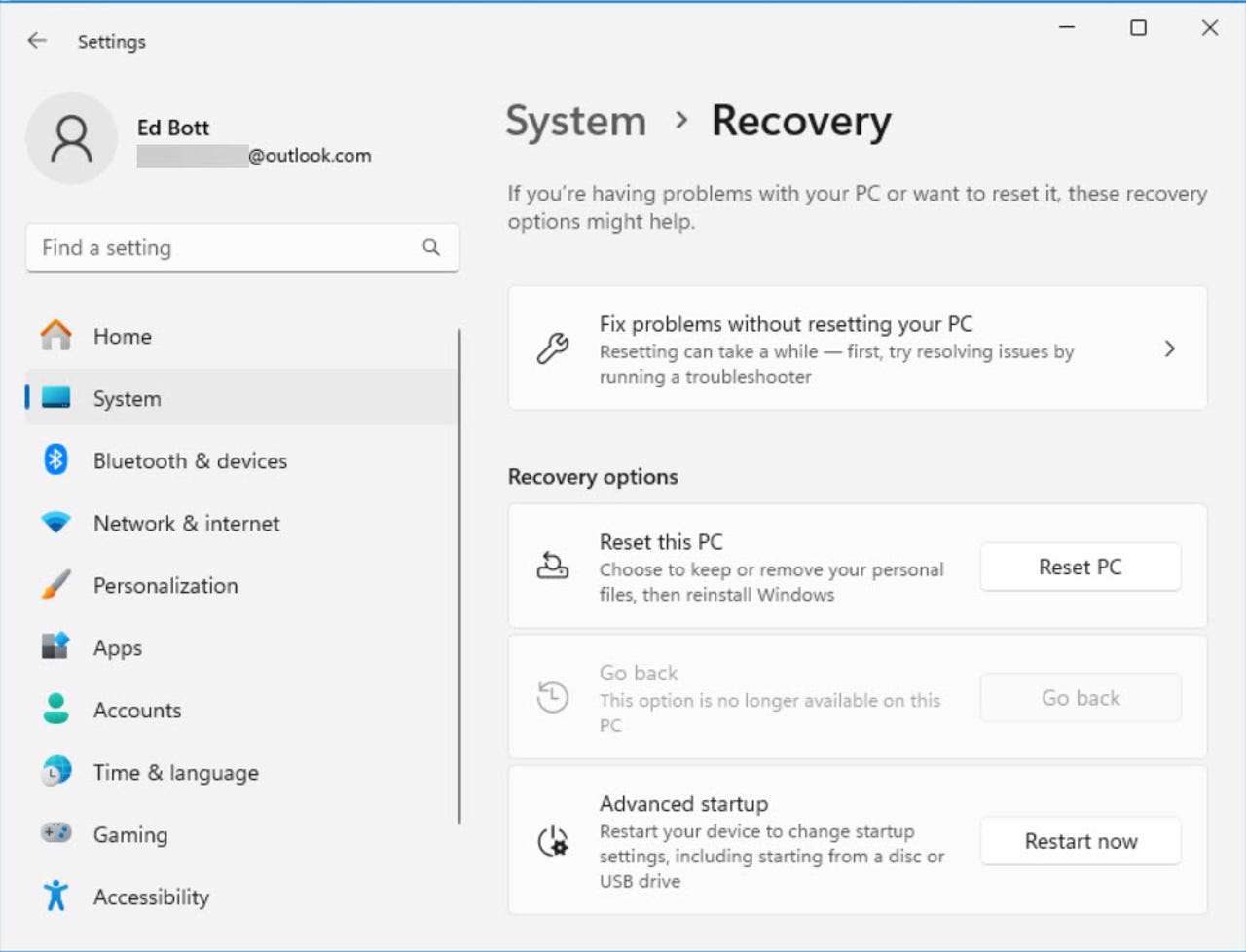
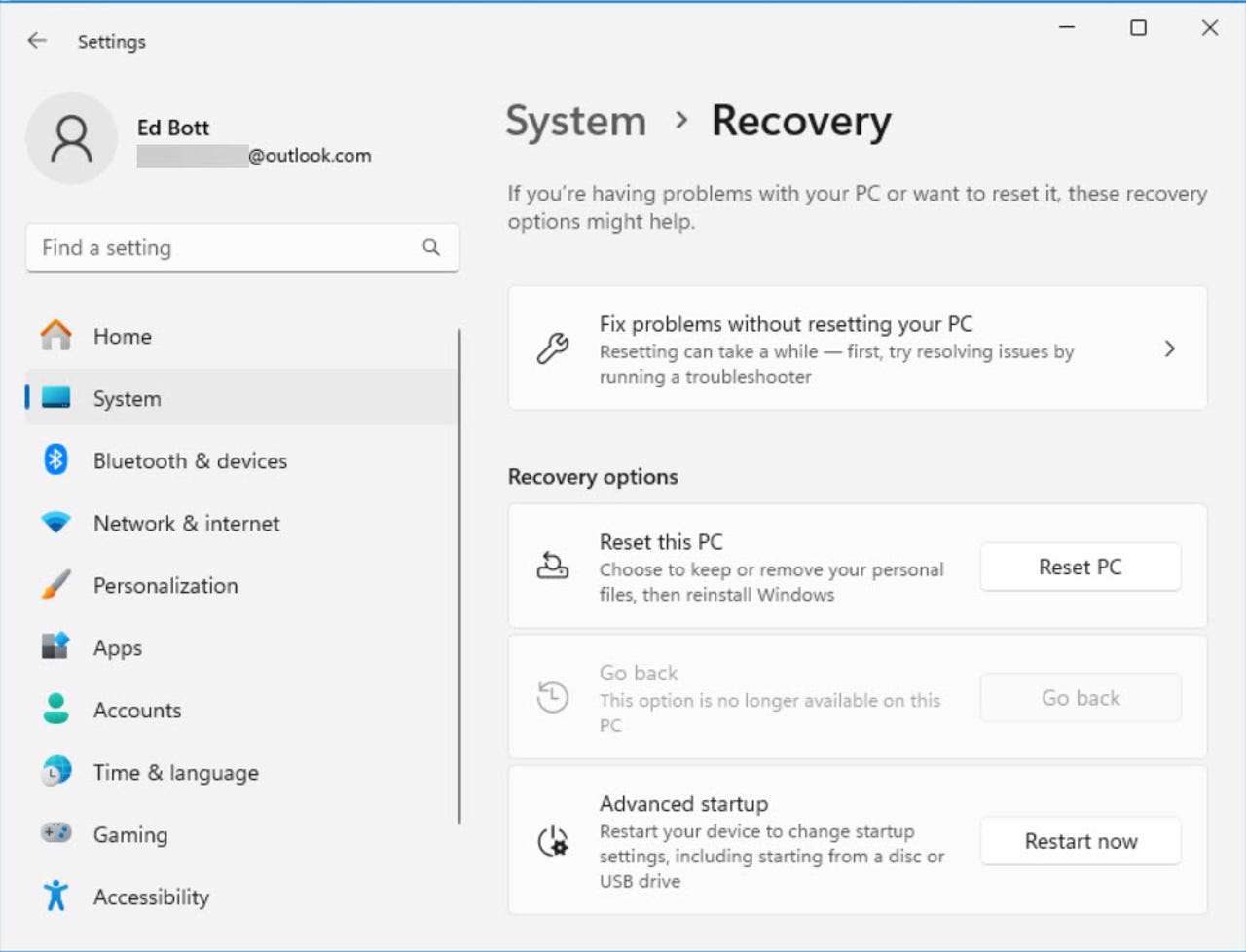
Tam bir yedeğiniz varsa, buradaki Bilgisayarı Sıfırla seçeneğini kullanmak sorun giderme zamanından büyük ölçüde tasarruf etmenizi sağlayabilir
Mac’te, yeniden başlamak veya bir yedekten geri yüklemek için herhangi bir özel araca ihtiyacınız yoktur. Mac’i yeniden başlatarak kurtarma moduna önyükleme yapabilirsiniz. Özel talimatlar, Mac’inizin Apple Silicon’u mu yoksa Intel çipini mi temel aldığına bağlı olarak değişiklik gösterir. Ayrıntılar için “MacOS nasıl yeniden yüklenir” adlı Apple Destek makalesine bakın .
Mac veya PC’ye yönelik bu seçeneklerden herhangi biriyle çeşitli basit onarım görevlerini gerçekleştirebilir veya onarım kurulumu gerçekleştirebilirsiniz.
4. Kurtarma kodlarınızı kaydedin
En can sıkıcı güvenlik olayları, nedeninin kötü niyetli bir aktör değil, basit bir donanım arızası veya insan hatası olduğu olaylardır. Saldırıya uğramış veya başka bir şekilde ele geçirilmiş bir hesaba kilitlendiyseniz veya şifrelenmiş bir diskteki verileri kurtarmaya çalışıyorsanız, kurtarma neredeyse imkansız olabilir. Kimliğinizi ve cihaza veya verilere erişim hakkınızı kanıtlayana kadar tam olarak kötü niyetli bir aktör gibi görünürsünüz.
Cihazınız kuruluşunuz tarafından yönetiliyorsa destek masanız neredeyse her zaman şifrenizi sıfırlayarak veya cihazınız için kayıtlı şifreleme anahtarını bularak kurtarmanıza yardımcı olabilir.
Yönetilmeyen bir cihaz kullanıyorsanız, kelimenin tam anlamıyla kendi başınızasınız demektir; bu, bazı gelişmiş hazırlıkların yapılması gerektiği anlamına gelir. Özellikle acil durumlarda kullanabileceğiniz kurtarma kodlarını oluşturup kaydetmeniz gerekir. Tam olarak ne yapmanız gerektiği kullandığınız platforma bağlıdır.
Microsoft hesapları: Parolanızı unuttuysanız kurtarmak için çok faktörlü kimlik doğrulama seçeneklerinizden herhangi birini kullanabilirsiniz. Hesap, izniniz olmadan birisi tarafından ele geçirildiyse, şu sayfadan başlayarak zorlu bir kurtarma sürecinden geçmeniz gerekir: “Saldırıya uğramış veya güvenliği ihlal edilmiş bir Microsoft hesabı nasıl kurtarılır” .
Windows PC’ler: Şifrelenmiş bir sürücünün kilidini açmak için kurtarma anahtarına mı ihtiyacınız var? Bir Microsoft hesabı kullanarak oturum açtıysanız anahtar https://microsoft.com/recoverykey adresinde bulunacaktır . Windows Pro/Enterprise/Education çalıştıran bir cihazda BitLocker Cihaz Şifrelemesini açtıysanız kurulum sırasında yazdırdığınız veya kaydettiğiniz anahtarı bulmanız gerekir. Ayrıca Dosya Gezgini’nde sürücüye sağ tıklayıp BitLocker’ı Yönet > Kurtarma Anahtarınızı Yedekleyin seçeneğini belirleyerek bu anahtarı istediğiniz zaman bulabilir ve kaydedebilirsiniz .
Google hesapları: Kurtarma kodlarını almak veya Google Authenticator ile oturum açmak için telefonunuza erişimi kaybettiyseniz, oturum açmak için bir yedek kod kullanabilirsiniz. (İpucu: Kurtarma kodlarını kaydettiğinizi biliyorsanız ancak bulamıyorsanız bilgisayarınızda, “backup-codes-username.txt” dosyasını aramak için bilgisayarınızın arama seçeneğini kullanın (dosya uzantısından önce kullanıcı adınızı kullanın. Yeni bir yedek kod kümesinin nasıl oluşturulacağıyla ilgili ayrıntılar için Google’ın “Yedekle oturum aç” bölümüne bakın ) Kodlar” yardım sayfası.
Apple hesapları ve cihazları: Apple kimliğiniz için bir kurtarma kodu oluşturma seçeneğiniz vardır. Ayrıntılar için “Apple Kimliğiniz için bir kurtarma anahtarı ayarlama” konusuna bakın . FileVault kullanılarak şifrelenmiş bir Mac’teki verilere erişmek için kurtarma anahtarına ihtiyacınız olacaktır. Mac uzmanı Glenn Fleishman’ın şu mükemmel makalesinde ayrıntılı talimatlar (kurtarma anahtarınızı nasıl bulacağınıza ilişkin bilgiler dahil) bulunmaktadır: “Kurtarma Anahtarı ve FileVault etkinken Mac’inizin kilidini nasıl açabilirsiniz” .
Gelişmiş Veri Koruma etkinken iCloud hesabınızdaki verilere yeniden erişim sağlamak için, daha önce kaydettiğiniz (umarım!) kurtarma anahtarına ihtiyacınız olacak veya kurtarma iletişim kişinizi arayıp yardımlarını istemeniz gerekecek

